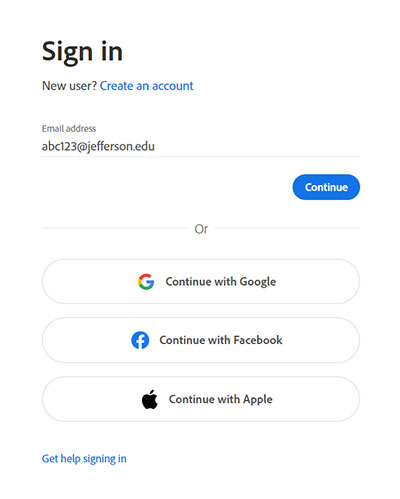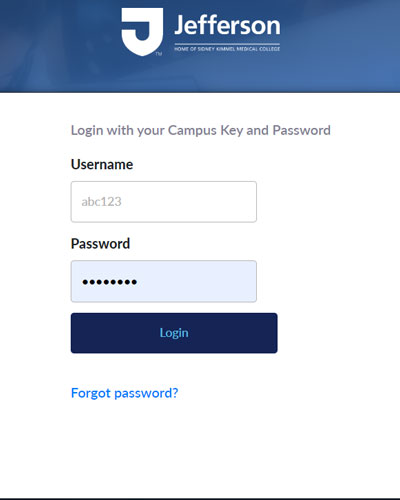To get started with Adobe Creative Cloud, you’ll need to:
- Sign in to Adobe for the first time.
- Download and install the Adobe Creative Cloud desktop app (or any Adobe app).
If you already have a personal Adobe account and would like to use your Jefferson account instead, you’ll need to:
- Open the Adobe Creative Cloud desktop app (or go to adobe.com) and sign out of your personal Adobe account.
- Sign in using your Jefferson email address using your Campus Key: eg. [email protected]